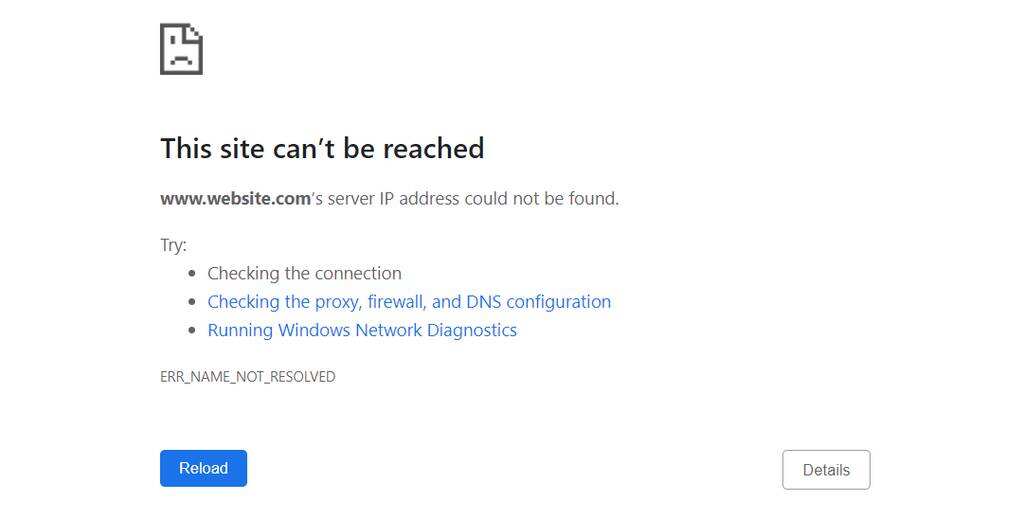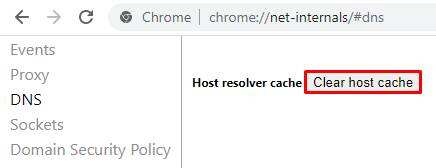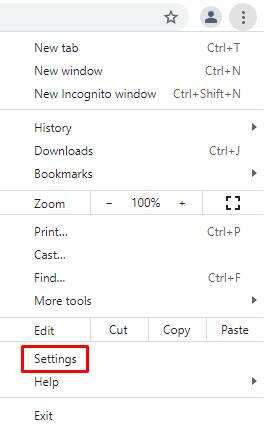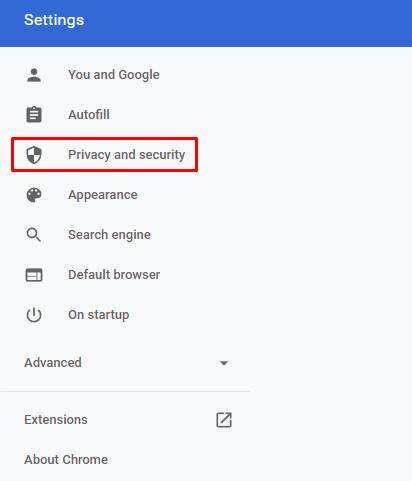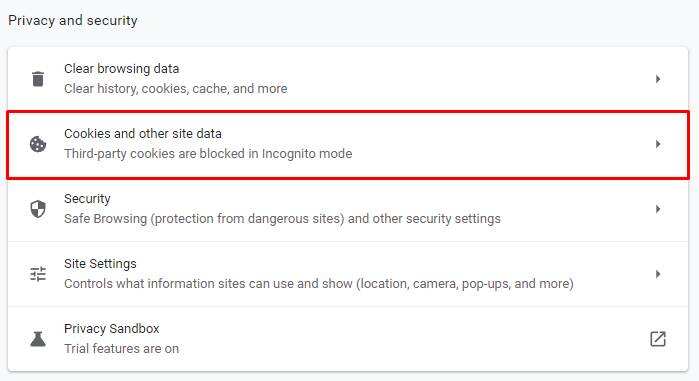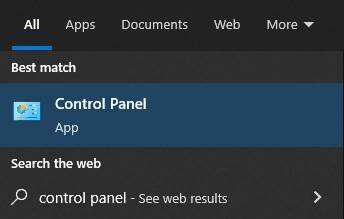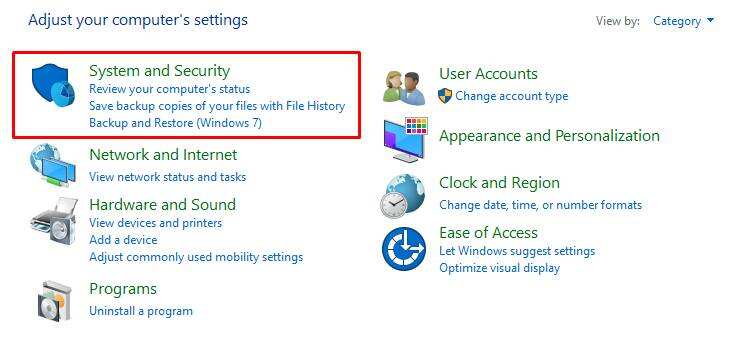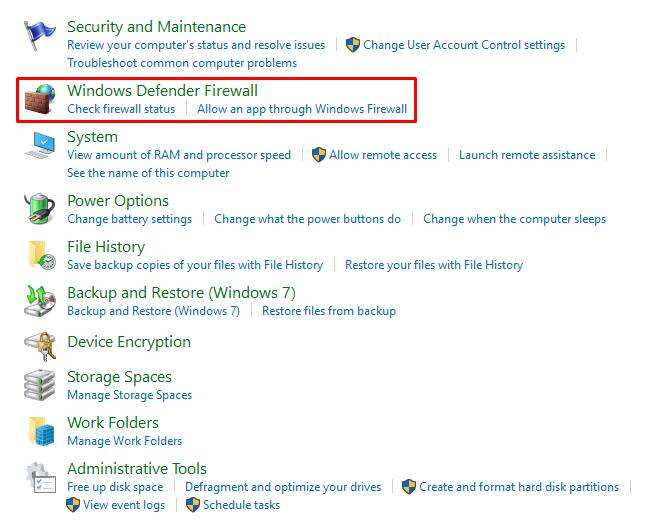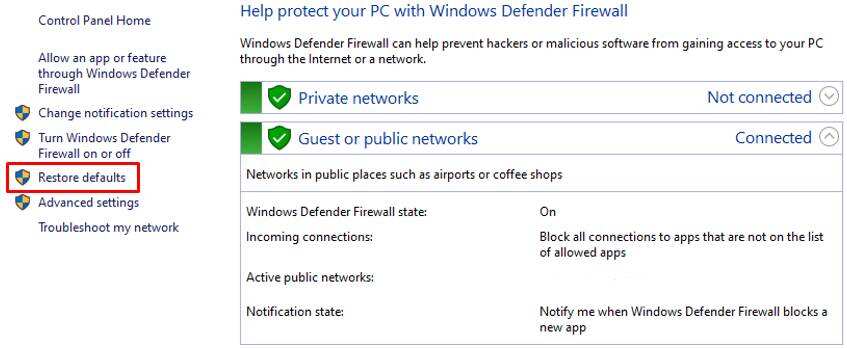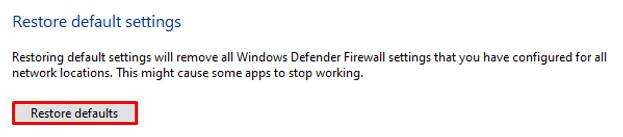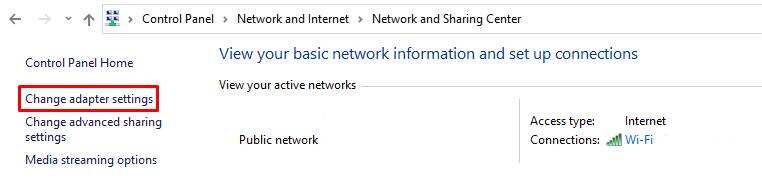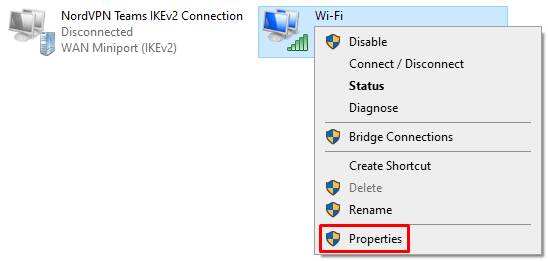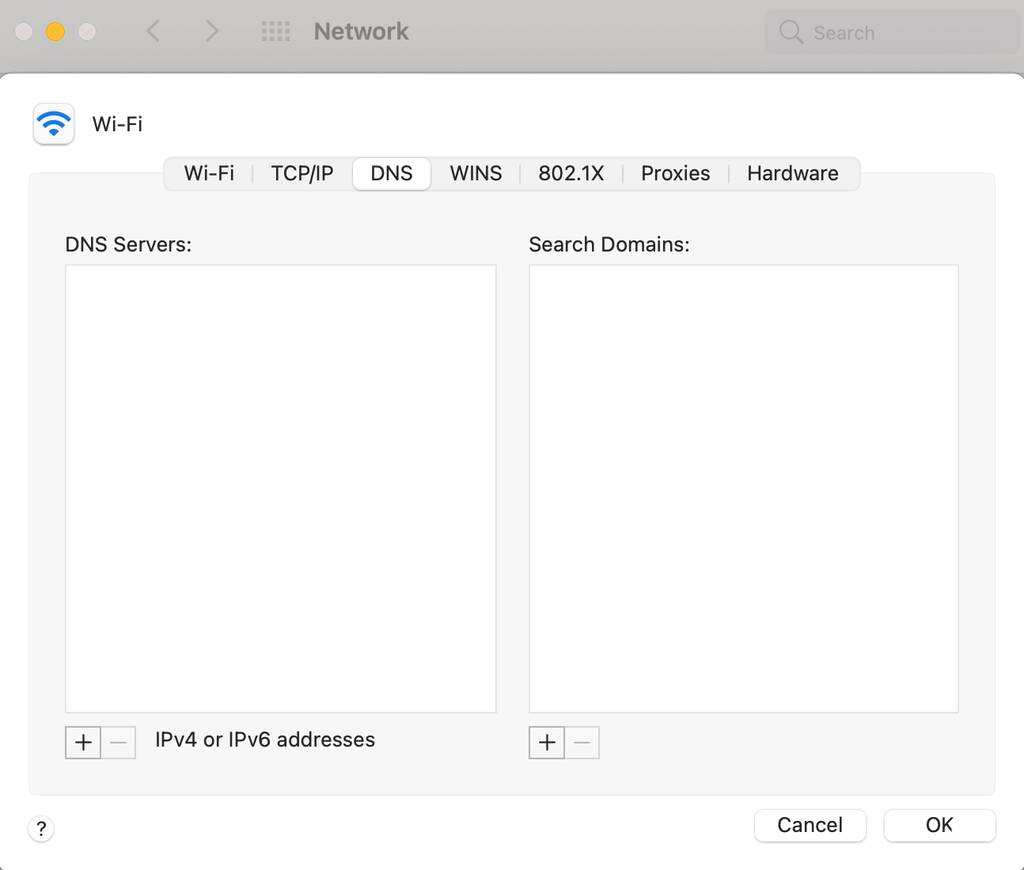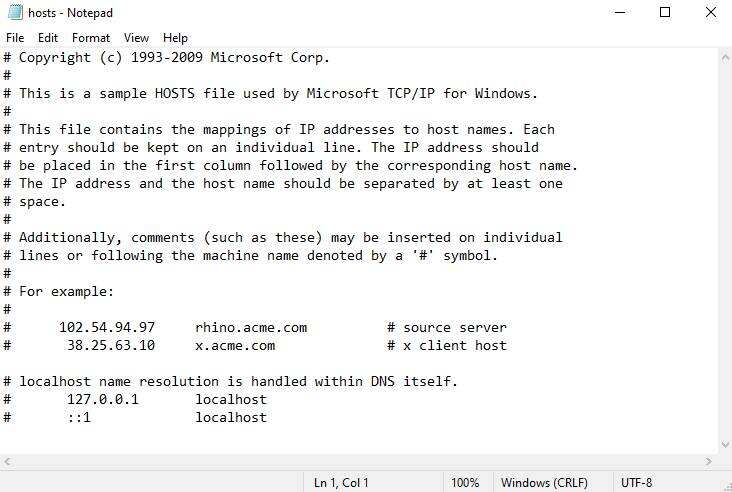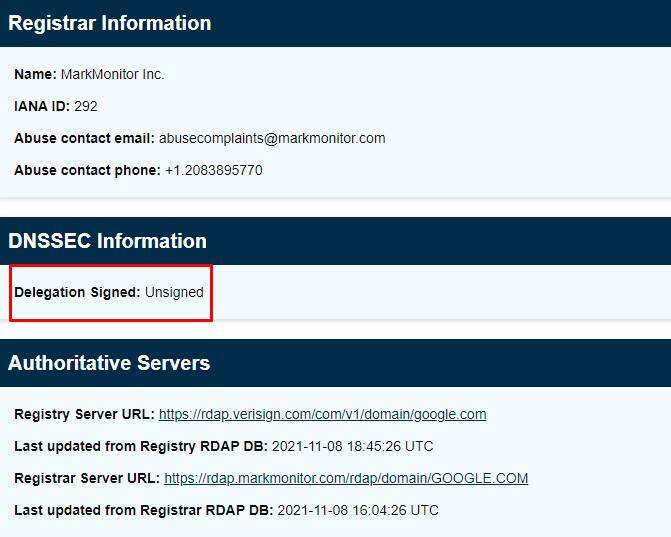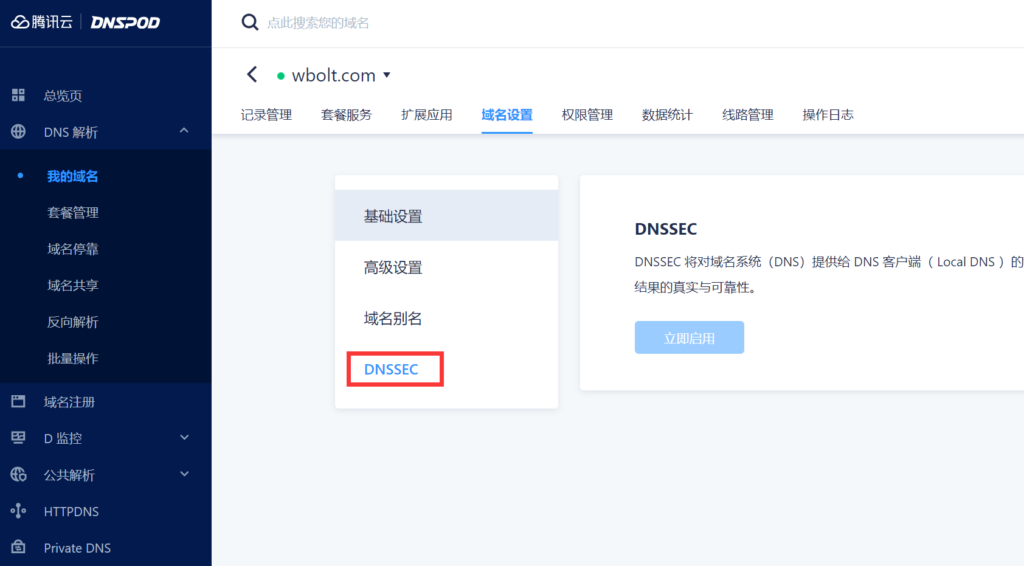| 如何修复ERR | 您所在的位置:网站首页 › 如何修复 ERR › 如何修复ERR |
如何修复ERR
|
错误类型:
服务器错误
错误名称:
无法解析网站名称
英文名称:
ERR_NAME_NOT_RESOLVED
错误描述:
导致DNS无法解析域名,包括网络配置、浏览器或Internet设置以及DNSSEC应用程序。
错误变体:
NET::ERR_NAME_NOT_RESOLVED The webpage is not available The site can’t be reached
更多信息
当您尝试访问网站时,可能会遇到 ERR_NAME_NOT_RESOLVED 错误信息。这意味着,由于某些原因,无法访问该网页。如果该网站是你的,这个错误可能会损害你的声誉,赶走潜在客户。 幸运的是,你可以采取一些措施来解决这个问题。有时,问题可能是由于计算机配置错误造成的,这很容易解决。其他情况下,您可能需要对域名设置做一个小改动。 在本篇文章中,我们将仔细研究 ERR_NAME_NOT_RESOLVED 错误及其原因。我们还将向您展示如何在电脑和安卓设备上修复该错误。最后,我们还将了解其他一些类似的问题(以及它们的含义)。 是什么导致ERR_NAME_NOT_RESOLVED? 在Windows、Mac和Linux上修复ERR_NAME_NOT_RESOLVED的7种方法 1. 测试互联网连接 2. 刷新设备上的DNS缓存 3. 检查谷歌Chrome浏览器设置 4. 重置您的防火墙和DNS服务器地址 5.尝试修改您的主机文件 6. 使用不同的Internet连接进行测试 7. 为您的域禁用DNSSEC 如何修复 Android 上的 “ERR_NAME_NOT_RESOLVED” 错误 还有哪些常见的 DNS 错误? ERR_NAME_NOT_RESOLVED的原因是什么?
当您的计算机或浏览器找不到托管您要访问的域名的IP地址时,会发生ERR_NAME_NOT_RESOLVED错误。 要详细了解ERR_NAME_NOT_RESOLVED错误是如何发生的,您必须了解DNS的工作原理。当您键入网站地址(例如wbolt.com)时,您的计算机会发送DNS请求以获取托管该网站的Web服务器的IP地址。 如果浏览器或Internet服务提供商已将IP地址存储在其缓存文件中,则查找过程会很快。如果在DNS条目中找不到匹配的地址,则会通过DNS域名解析过程获取IP地址。 有时,网站可能已移动到另一个IP地址,但系统仍在存储旧的缓存地址。浏览器会从缓存中获取过期地址,所以无法解析域名,会触发错误提示。 也就是说,其他可能的原因导致DNS无法解析域名,包括网络配置、浏览器或Internet设置以及DNSSEC应用程序。 另外,该错误也可能是由糟糕的托管服务造成的。如果您在尝试访问自己的网站时经常遇到 “无法访问该网站” 的信息,那么也许是时候换一个更好的虚拟主机了。 在Windows、Mac和Linux上修复ERR_NAME_NOT_RESOLVED的7种方法由于有多种可能的原因,我们将讨论修复ERR_NAME_NOT_RESOLVED错误的六种方法。它们包括简单的修复,例如清除浏览器缓存和数据,以及更多技术修复,例如修改主机文件和禁用DNSSEC。 1. 测试互联网连接第一步是确定是否是网络连接问题导致了错误。为此,请尝试从不同的 WiFi 网络访问网站。 如果可以正常工作,那么您可能只需要重新启动路由器。如果这还不能解决问题,也不用担心,您还可以尝试其他一些方法! 2. 刷新设备上的DNS缓存ERR_NAME_NOT_RESOLVED错误的最常见原因之一是缓存过时,因此最好从刷新操作系统上的 DNS 缓存开始。 ERR_NAME_NOT_RESOLVED 错误也可能是由设备上过时的缓存项引起的。要解决这个问题,你需要刷新计算机上的 DNS 缓存。 如果您使用 Windows,请打开命令提示符应用程序。您可以使用键盘快捷键 Windows + r 启动 “运行” 窗口,然后输入 cmd 打开命令提示符:
Windows 命令提示符 键入以下命令并点击 Enter: ipconfig /flushdns Windows 现在将清除并重置 DNS 缓存文件。准备就绪后,你应该会看到一条 “Successfully flushed the DNS resolver cache” 的信息。 如果你使用的是 macOS 设备,则需要在终端中输入以下命令: dscacheutil -flushcache 如果使用 Linux,请在 init.d 子目录下输入以下命令行,使用 nscd 刷新 DNS 缓存: sudo /etc/init.d/nscd restart 要使用 systemd 刷新 DNS 缓存,请输入以下命令行: systemd-resolve --flush-caches 然后,输入以下命令以确保成功: systemd-resolve --statistics 现在,再次尝试访问网站。如果还是不成功,可以进入下一步。 DNS刷新方法因操作系统而异——我们为Microsoft Windows、macOS和Linux提供了完整的DNS刷新教程。本质上,它就像使用Windows命令提示符窗口或Linux和macOS上的终端执行命令一样简单。 我们建议定期清除和更新DNS缓存,以防止DNS欺骗和行为跟踪等安全漏洞。 3. 检查谷歌Chrome浏览器设置Google Chrome浏览器还存储DNS数据以提高重新访问时的页面加载速度。但是,如果网站已移动到不同的IP地址,DNS缓存中的过期条目可能会触发ERR_NAME_NOT_RESOLVED错误消息。 按照以下步骤清除Google Chrome上的主机缓存: 1. 打开Google Chrome并在浏览器的地址栏中输入chrome://net-internals/#dns并按Enter。 2. 单击清除主机缓存。
我们还建议定期从Google Chrome中清除浏览器cookie。这是因为浏览器cookie可以阻止您的Internet DNS,从而触发ERR_NAME_NOT_RESOLVED错误消息。 另一个值得检查的Google Chrome设置是页面预加载服务。此功能预取与您已访问过的网站相关的网页资源,包括DNS预加载。 主要目标是改善用户体验,因为预取页面将加载得更快。但是,此功能也已知会导致ERR_NAME_NOT_RESOLVED错误。 因此,最好禁用预测服务以防止错误发生。此外,预取页面会使用您的互联网带宽并占用本地资源。 请按照以下步骤执行此操作: 1. 单击Google Chrome窗口右上角的三个点,然后选择设置。
2. 单击隐私和安全。
3. 选择Cookies和其他网站数据。
4. 向下滚动并找到预加载页面,以便更快地浏览和搜索。关闭切换开关。
防火墙或安全软件可能会阻止Internet连接并导致ERR_NAME_NOT_RESOLVED DNS错误,尤其是在您不小心配置错误的情况下。快速解决方法是重置防火墙设置。 请按照以下步骤在Windows计算机上执行此操作: 1. 右键单击Windows图标,然后选择搜索。 2. 键入控制面板并单击结果将其打开。
3. 选择系统和安全。
4. 单击Windows Defender防火墙。
5. 选择恢复默认值。
6. 单击恢复默认值按钮。
ERR_NAME_NOT_RESOLVED错误的另一个可能原因是DNS服务器工作不正常。因此,当您尝试访问该网站时,无法解析DNS 查询。 在这种情况下,使用来自Google和Cloudflare公共服务器的以下DNS服务器地址之一应该可以解决问题。 DNS服务器 IPv4 IPv6 谷歌 8.8.8.8 2001:4860:4860::8888 谷歌 8.8.4.4 2001:4860:4860::8844 Cloudflare 1.1.1.1 2606:4700:4700::1111 Cloudflare 1.0.0.1 2606:4700:4700::1001为此,您需要在计算机上配置DNS服务器。以下是在Windows计算机上更改DNS地址的步骤: 1. 打开控制面板。 2. 转到网络和Internet ->网络和共享中心。 3. 单击更改适配器设置。
4. 右键单击用于连接到Internet的网络适配器,然后选择Properties。
5. 双击Internet协议版本 4 (TCP/IPv4)或Internet协议版本 6 (TCP/IPv6)。 6. 输入首选DNS服务器和备用DNS服务器的公共DNS服务器地址。相应地使用IPv4和IPv6。 如果您使用的是macOS,请执行以下步骤: 1. 打开系统偏好设置并选择网络。 2. 单击高级并打开DNS选项卡。
3. 单击+按钮添加新的DNS服务器。 4. 键入其中一个公共DNS服务器。 5. 单击确定。将出现一条提示消息 – 单击应用。 如果您使用的是Linux操作系统,则必须使用终端更改DNS地址。 1. 按CTRL+T打开终端。 2. DNS服务器配置存储在/etc/resolv.conf文件中。使用以下命令使用Nano文本编辑器打开它: sudo nano /etc/resolv.conf3. 键入以下命令来定义DNS服务器。将IP地址替换为您要使用的服务器: nameserver 8.8.8.8 nameserver 8.8.4.44. 按CTRL+X然后按Y保存并关闭文件。 5. 键入以下命令以使文件不可更改: sudo chattr +i /etc/resolv.conf6. 重新启动计算机。 5. 尝试修改您的主机文件您的计算机中有一个hosts文件,其中包含域名及其IP地址。当您访问一个网站时,计算机会首先查看hosts文件以找到匹配的域名和IP地址。如果没有找到任何匹配项,系统只会发送DNS请求。 将网站的IP地址添加到hosts文件中可以解决由DNS引起的浏览问题。它对于找出错误源也很有用。如果您在将域名及其IP地址添加到主机文件后可以访问该网站,则问题出在您这边。 总之,在Windows系统文件夹中找到hosts文件并使用记事本打开它。对于Linux和macOS,使用终端和文本编辑器打开和编辑文件。
您的Internet连接和WiFi路由器问题可能是发生ERR_NAME_NOT_RESOLVED错误的另一个原因。 您可以进行两项测试来确认这一点。第一个是使用不同的稳定互联网连接重新访问该网站。 例如,从您的手机创建一个移动热点并使用它将您的计算机连接到网络。重新访问该网站,看看它是否正常加载。如果是这种情况,则以前的Internet连接有可能是ERR_NAME_NOT_RESOLVED错误的根本原因。 另一种选择是将各种设备添加到同一个互联网连接并使用它们打开同一个网站。如果所有设备都显示相同的错误,那么互联网连接一定是主要问题。 关闭路由器并断开电源。等待至少30秒,然后重新连接电源并再次打开路由器。 请记住,路由器需要一段时间才能完全正常工作。等到Internet指示灯变为绿色,然后再将计算机连接到网络并再次测试。 7. 为您的域禁用DNSSEC如果您已尝试上述所有方法并且错误仍然存在,请检查WHOIS上的域以查看是否启用了DNSSEC。 它是使用加密签名的附加保护层。虽然它可以保护未经授权的用户访问DNS记录,但它还可以防止域正确传播,从而触发错误。
如果是这种情况并且它不是您的域或网站,那么除了通知网站所有者有关ERR_NAME_NOT_RESOLVED DNS错误之外,您无能为力。但是,如果它是您的域或网站,请从您的域帐户中禁用DNSSEC。 如果您使用DNSPod,请通过访问您的域配置面板禁用DNSSEC(不同域名托管商,可能稍有不同)。 1. 登录您的DNSPod帐户。 2. 单击页面左侧菜单的域名解析-我的域名,然后选择要配置的域。 3. 选择域名设置。
4. 打开DNSSEC选项卡。如果列表中有DNSSEC记录,请将其删除。 如何修复 Android 上的 “ERR_NAME_NOT_RESOLVED” 错误您可能还想知道如何解决安卓设备上的 “ERR_NAME_NOT_RESOLVED” 错误。 首先,请尝试关闭 Chrome 浏览器中的预加载页面设置,如上图所示。只需点击屏幕右上角的三个点,选择 “设置“,然后按照方法 3 中的说明操作即可。 如果你的安卓设备上有杀毒软件,你可能需要禁用它,然后再试着访问该网站。或者,在安全模式下重启手机。如果在此模式下没有出现错误,则可能是设备上最近安装的应用程序导致的。 最后,您可以尝试将 Chrome App 还原到出厂版本。为此,请导航到手机上的设置 > 应用程序。然后,查找 Chrome 浏览器应用程序,打开它并点击禁用按钮。 这将要求您确认您的选择。点击 “禁用应用程序” 并等待该过程完成。然后,尝试重新访问网站。 还有哪些常见的 DNS 错误?ERR_NAME_NOT_RESOLVED 只是您可能遇到的几种 DNS 错误之一。其他常见问题包括 DNS_PROBE_FINISHED_NXDOMAIN DNS Server Not Responding ERR_NAME_RESOLUTION_FAILED这些 DNS 问题通常都有类似的故障排除方法。在大多数情况下,您需要先清除浏览器缓存并刷新计算机上的 DNS 缓存。 如果问题出在服务器端,可以考虑联系托管服务提供商寻求帮助。提供尽可能多的信息,您的主机应该能够为您提供帮助。 推荐阅读查看以下教程,了解如何解决您可能面临的其他问题。 如何修复错误421 – 来自该IP的连接过多? 如何解决localhost拒绝连接错误? 如何修复ERR_CONNECTION_REFUSED 如何修复NET::ERR_CERT_COMMON_NAME_INVALID 如何修复ERR_CONNECTION_RESET 小结ERR_NAME_NOT_RESOLVED错误的发生仅仅是因为系统找不到正确的IP地址或计算机存储了旧的和过时的信息。 从系统中清除缓存数据是修复ERR_NAME_NOT_RESOLVED错误的主要方法。 但是,还有其他方法可以解决此问题,因为可能还有其他促成因素。这是一个回顾: 清除操作系统上的DNS缓存。 检查Google Chrome浏览器设置并清除浏览器历史记录、cookie和缓存。 重置防火墙并使用公共DNS服务器。 将网站的IP地址添加到hosts文件中。 使用不同的互联网连接。 为您的域禁用DNSSEC。如果这些方法均未修复您网站上的ERR_NAME_NOT_RESOLVED错误,请联系您的托管服务提供商的客户支持团队以获得进一步帮助。 |
【本文地址】